How to use FTP to upload files to WordPress for Beginners
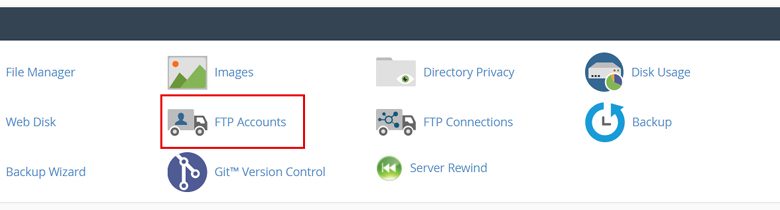
Are you interested in learning how to upload files to your WordPress website using FTP? The protocol for file transfer or FTP is a short and convenient way to upload files to your website from your computer. We will teach you how to use FTP in this article to upload files to WordPress.
What is FTP?
For the File Transfer Protocol, FTP is short. It enables you to move files to your website hosting account from your computer.
Now you may assume that within the WordPress admin area there is already a media uploader for uploading files such as pictures, video, audio, PDF, and more.Why do you need FTP?
To be able to manually upload files to WordPress, you need FTP, which often won’t work because of a mistake on your web.
You don’t normally need FTP to upload files at all. You can conveniently share images from the admin section of WordPress. From WordPress itself, you can also upload plugins and themes.Often, though, for WordPress troubleshooting purposes and correcting the most common WordPress bugs, you would need to upload a plugin or theme file manually.
Using FTP to Upload WordPress Files
Only, you will need to update and update your device with an FTP client. The FTP client is a software that lets you connect to your website and use the FTP protocol to move data.
Here are some of the most popular FTP clients that you can install.
- FileZilla (Windows, Mac, Linux | Free)
- WinSCP (Windows | Free)
- Cyberduck (Mac | Free)
We will be using FileZilla for the purpose of this tutorial. Any other FTP client you need will be used by you. Regardless of the programme you use, the basic principles are the same.
Use FTP to link to your WordPress AccountIt will ask you to connect to your website using your FTP login credentials when you open your FTP software.
When you sign up for your WordPress hosting account, your FTP login credentials are sent to you by email. You will also find information about your FTP account in the cPanel dashboard of your hosting account. If the login credentials can not be identified, then you can contact your hosting company to retrieve this information.
If the login credentials can not be identified, then you can contact your hosting company to retrieve this information.
Once you have the login information, you need to open FileZilla and then go to File » Site Manager.


You will be asked to control your host in the next column. Usually, this is the domain name.
Note: You can use SFTP in the protocol segment if it is provided by your hosting company.Select ‘Standard’ under the logon style field and then enter your FTP username and password.

If this is your first time connecting from this machine to your website, then FileZilla could show you a popup of the certificate.
 Check the box next to ‘Still Trust Future Sessions Credential’ and press the OK button to proceed.
Check the box next to ‘Still Trust Future Sessions Credential’ and press the OK button to proceed.


Only right-click the files or directories that you want to copy in the column ‘Remote Location’ and then click the download button.

You can also backup all WordPress files using FTP. Simply pick and download all the files and directories to your computer.
Bear in mind, though, that this is merely a backup of your WordPress files, and your content is not included (Database). You can do that by making a manual copy of your WordPress database if you wish to backup material as well.We hope that this article has helped you learn how to upload files to WordPress via FTP.